How to Merge Layers in Photoshop
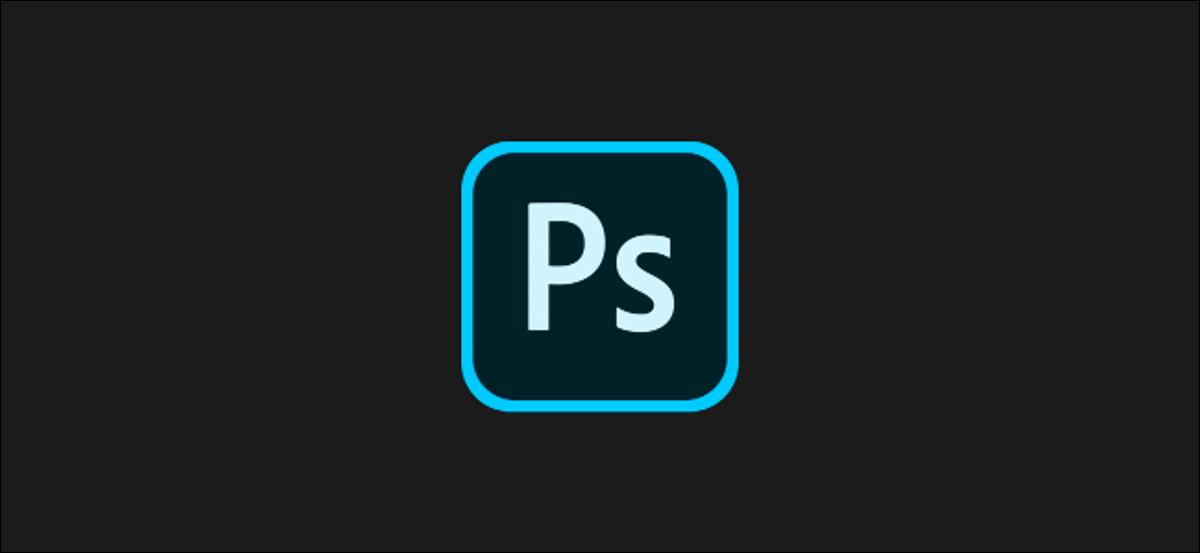
Layers are an essential part of the Photoshop image editing experience, allowing you to keep different parts of your canvas (like text or shapes) separate. You may need to occasionally merge layers shortcut photoshop during your editing, however. Here’s how.
If you can’t find the Layers panel in the menu on the right of the Photoshop window, you’ll need to restore it. You can make sure the “Layers” menu panel is visible by clicking Window > Layers or pressing F7 on your keyboard.
RELATED: What to Do If You Can't Find the Layers Panel (or Any Other Panel) in Photoshop
Merging Layers in Photoshop
There are a few ways to merge layers in Photoshop, but the simplest is to merge several layers together. This process takes your currently selected layers and combines them—any changes you make to that layer will now affect all of the merged components.
If you can’t see the Layers menu panel, press F7 on your keyboard or click Windows > Layers.
To merge selected layers in Photoshop together, you’ll need to select the layers you wish to merge in the Layers panel on the right, holding the Ctrl key on your keyboard to select more than one layer at a time.
Once your layers are selected, right-click one of the selected layers and press “Merge Layers” or “Merge Shapes”, depending on the type of layers.
Alternatively, you can press Ctrl+E on your keyboard.
This option won’t be visible for certain layers (like text boxes) when you right-click. Instead, you’ll need to press the Layers panel options menu in the top-right corner.
From here, press “Merge Layers” or “Merge Shapes” to merge your selected layers together.
Merging All Visible Layers
Photoshop allows you to hide certain layers from view. You can do this by pressing the Eye symbol icon next to a layer in the Layers panel on the right.
If the Layers panel isn’t visible, click Windows > Layers or press F7 on your keyboard.
Hidden layers will appear with a black box icon, while visible layers will appear with the Eye symbol. With certain layers hidden, you can then merge all visible layers together.
To do this, hide the layers you wish to leave untouched, right-click one of the visible layers (or press the Layers panel options menu button in the top-right), and then press the “Merge Visible” option.
You can also press the Shift + Ctrl + E keys on your keyboard to quickly perform this type of layer merge.
Flattening All Layers in Photoshop
Only certain types of image files allow you to use layers. Photoshop files in the PSD format support layers, but other image types like JPG or PNG do not.
RELATED: What's the Difference Between JPG, PNG, and GIF?
Using layers makes it easier to edit your image, but if you prefer, you can merge all of your layers together. Photoshop will do this automatically if you save your image as a PNG or JPG file, but if you want to do it manually, you can.
To do so, make sure the Layers panel is visible by pressing F7 or clicking Windows > Layers. You’ll also need to make sure that all hidden layers are visible—these will otherwise be ignored and removed.
To make any hidden layer visible, press the sunken square icon next to the layer in the Layers panel.
If your layers are visible (or you’re happy to discard hidden layers), right-click any layer in the Layers panel or press the Layers panel options menu button in the top-right.
From here, click the “Flatten Image” option.
If you have any hidden layers, you’ll need to confirm whether or not you wish to discard them. Press “OK” to do so or “Cancel” to stop the process.
If you choose “OK” or if all of your layers are visible before you begin, your layers will merge together and you’ll no longer be able to move or edit individual items.
If you want to undo this, simply press Ctrl + Z on your keyboard immediately after you merge the layers together or press Edit > Undo instead.
Ben Stockton
Ben Stockton is a freelance tech writer from the United Kingdom. In a past life, he was a UK college lecturer, training teens and adults. Since leaving the classroom, he's been a tech writer, writing how-to articles and tutorials for MakeUseOf, MakeTechEasier, and Cloudwards.net. He has a degree in History and a postgraduate qualification in Computing.
Read Full Bio »
The above article may contain affiliate links, which help support How-To Geek.